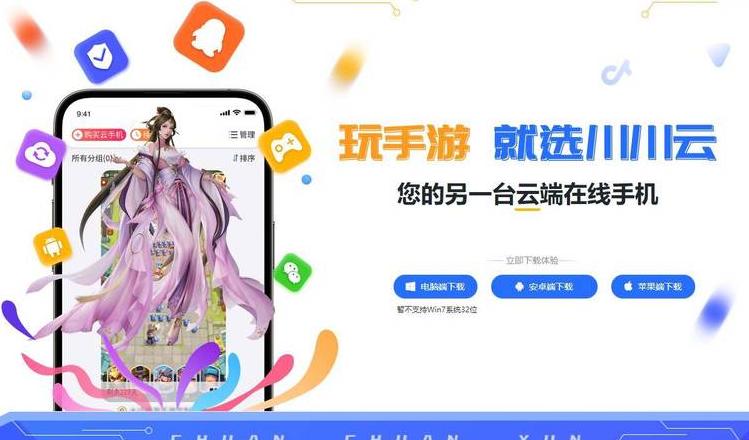.jpg)
昵文啊,新电脑备份系统就挺坑的,整个流程繁琐得跟老爷爷跑马拉松似的,老是提心吊胆系统反向恢复的。每次备份都得坐那等到天荒地老,别提多企业化了,真是当心小命全奉了它手。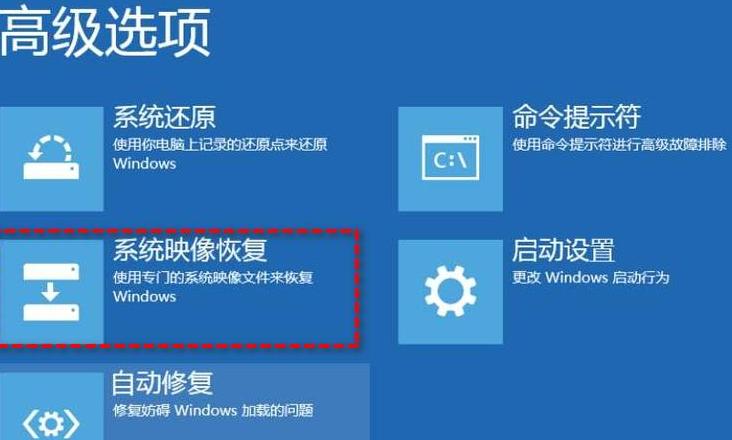
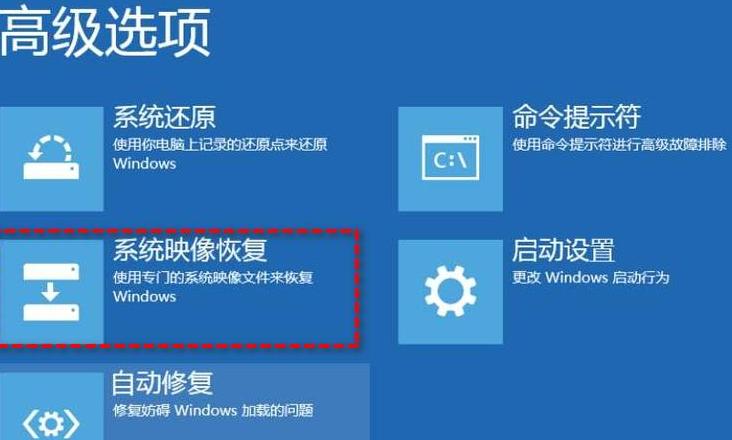
.jpg)
备份新电脑的系统,您可以按照下面的步骤操作,确保您的数据和设置安全且便于日后恢复:
1. 确认备份目标:确定您将均备份数据存储到外部硬盘、网络存储(如NAS)、云存储(如Google Drive、Dropbox)或者其他可移动的媒体(如SD卡、USB)。
2. 系统镜像备份:通过Windows自带的“系统镜像备份”功能或者第三方工具(如Macrium Reflect、Clonezilla等)对整个系统进行镜像备份。这样做了可以确保将系统的精确副本拷贝到另一个媒介上。
3. 手动数据备份:请手动备份您所有重要的文件和数据到外部存储空间。您可以使用Windows的File History功能、第三方备份软件或者手动舍得数据到外部存储。
4. 使用备份工具:您的产品中可能预装了备份用品,比如Windows的“文件历史记录”功能对于硬盘备份非常有帮助。Mac系统则可能有“时间机器”。实际使用过程中,请确保定期执行备份操作,并定期对备份介质进行检验,确保备份可用于恢复。
5. 验证恢复过程:完成备份后,建议在一个新硬盘或者不同分区中测试您的备份还原过程,确保所有数据和设置能够正确恢复。
请注意,操作前确保您的备份介质没有笔记本电脑本身的数据,避免数据丢失。
此外,随着时间的推移,系统的更新和修复程序可能会使旧系统镜像变得无效,因此在未来需要使用备份时,请确保系统镜像也是最新和可用的。在考虑备份的同时,还应考虑确保备份介质本身安全,避免备份介质也受到损害。
最后,始终确保备份是定期的,而不是一次性任务,这样的习惯可以在计算机出现硬件故障或系统崩溃时保护您的数据。希望您的新电脑能在今后的使用中顺利流畅。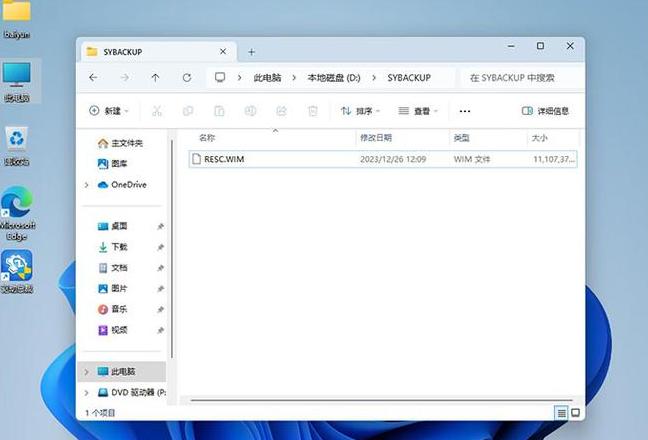
1. 确认备份目标:确定您将均备份数据存储到外部硬盘、网络存储(如NAS)、云存储(如Google Drive、Dropbox)或者其他可移动的媒体(如SD卡、USB)。
2. 系统镜像备份:通过Windows自带的“系统镜像备份”功能或者第三方工具(如Macrium Reflect、Clonezilla等)对整个系统进行镜像备份。这样做了可以确保将系统的精确副本拷贝到另一个媒介上。
3. 手动数据备份:请手动备份您所有重要的文件和数据到外部存储空间。您可以使用Windows的File History功能、第三方备份软件或者手动舍得数据到外部存储。
4. 使用备份工具:您的产品中可能预装了备份用品,比如Windows的“文件历史记录”功能对于硬盘备份非常有帮助。Mac系统则可能有“时间机器”。实际使用过程中,请确保定期执行备份操作,并定期对备份介质进行检验,确保备份可用于恢复。
5. 验证恢复过程:完成备份后,建议在一个新硬盘或者不同分区中测试您的备份还原过程,确保所有数据和设置能够正确恢复。
请注意,操作前确保您的备份介质没有笔记本电脑本身的数据,避免数据丢失。
此外,随着时间的推移,系统的更新和修复程序可能会使旧系统镜像变得无效,因此在未来需要使用备份时,请确保系统镜像也是最新和可用的。在考虑备份的同时,还应考虑确保备份介质本身安全,避免备份介质也受到损害。
最后,始终确保备份是定期的,而不是一次性任务,这样的习惯可以在计算机出现硬件故障或系统崩溃时保护您的数据。希望您的新电脑能在今后的使用中顺利流畅。
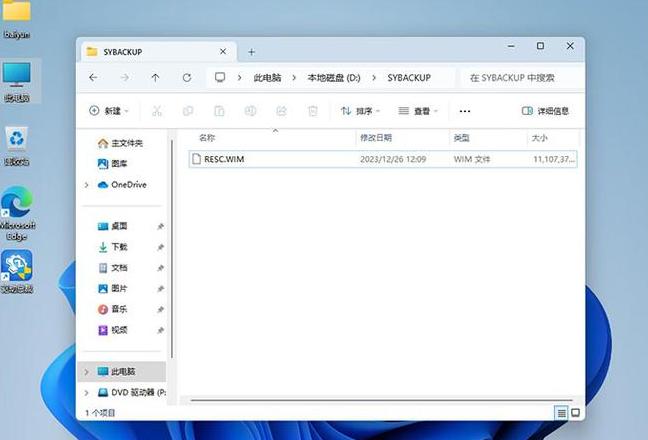
.jpg)
新电脑备份系统通常包括以下步骤:
1. 选择备份工具:根据个人需求选择合适的备份软件,如Windows自带的备份工具“系统还原”,或是第三方软件如Macrium Reflect、Acronis True Image等。
2. 创建系统镜像:首先备份整个系统,包括操作系统、驱动程序和所有设置。这通常是一个完整的磁盘镜像。
3. 备份重要数据:除了系统镜像,还应备份个人文件、照片、文档等。
4. 选择备份位置:可以将镜像和数据备份到外部硬盘、网络存储或云服务中。
5. 定期备份:为了确保数据安全,应定期(如每周、每月)进行备份。
6. 验证备份:定期检查备份文件是否完好,确保在需要时可以恢复。
7. 设置自动备份:利用备份软件的自动备份功能,定期自动执行备份任务。
8. 安全存储:确保备份介质的安全,防止数据丢失或被盗。
9. 灾难恢复计划:制定一个灾难恢复计划,以便在数据丢失或系统崩溃时能迅速恢复。
通过以上步骤,可以确保新电脑中的系统和数据得到有效备份。
1. 选择备份工具:根据个人需求选择合适的备份软件,如Windows自带的备份工具“系统还原”,或是第三方软件如Macrium Reflect、Acronis True Image等。
2. 创建系统镜像:首先备份整个系统,包括操作系统、驱动程序和所有设置。这通常是一个完整的磁盘镜像。
3. 备份重要数据:除了系统镜像,还应备份个人文件、照片、文档等。
4. 选择备份位置:可以将镜像和数据备份到外部硬盘、网络存储或云服务中。
5. 定期备份:为了确保数据安全,应定期(如每周、每月)进行备份。
6. 验证备份:定期检查备份文件是否完好,确保在需要时可以恢复。
7. 设置自动备份:利用备份软件的自动备份功能,定期自动执行备份任务。
8. 安全存储:确保备份介质的安全,防止数据丢失或被盗。
9. 灾难恢复计划:制定一个灾难恢复计划,以便在数据丢失或系统崩溃时能迅速恢复。
通过以上步骤,可以确保新电脑中的系统和数据得到有效备份。

.jpg)
备份系统就像给电脑上保险,万一出了问题,至少还有备份可以依赖。但有时候感觉就像给自己织了一堆毛线围巾,用得到的时候却很少。哎,现代社会,不备不行啊。

.jpg)
备份计算机系统是一项重要的任务,尤其是在进行大变动的过程中,比如更换新电脑之际。下面是一些步骤建议,以确保你能够安全、有效地备份和转移你的数据:
1. 评估和准备:首先明确你需要备份的是什么。这通常包括文档、照片、视频、音乐文件以及重要的工作文件。确保计算机是已联网状态,以便进行云计算备份或者使用外部硬盘进行备份。
2. 外部存储:购买一个合适的外部硬盘驱动器(HDD)或固态驱动器(SSD),取决于你的存储需求和预算。确保驱动器有足够的空间来存储所有需要备份的数据。
3. 备份软件:可以选择使用合适的备份软件,这可以帮助你更轻松地管理和自动化备份过程。确保软件是兼容的并且易于使用。
4. 创建备份:
完全备份:可以一次性备份所有数据,虽然可能需要时间但比较安全。
增量备份:只备份自上一次备份后添加或更改的文件,速度更快,但恢复时可能需要之前完全备份。
5. 核对备份:完成备份后,从头检查一次以确保所有数据均被正确备份。
6. 上传云端:考虑将最重要的数据备份到云存储服务,比如Google Drive, Dropbox或Microsoft OneDrive,这样即使本地备份出现问题,数据仍可在云端恢复。
7. 转移数据:在新的电脑或设备上安装必要的软件,然后从备份来源传输数据到新的设备。
8. 验证迁移:确保所有数据在新设备上都能正常访问和运行,测试应用程序的正确性。
在整个过程中,考虑到可能出现的技术问题,最好提前备份重要文件,并保留备份的多个副本,确保数据的安全性。如果遇到任何困难或者有数据丢失的情况,考虑联系专业人员进行帮助。
1. 评估和准备:首先明确你需要备份的是什么。这通常包括文档、照片、视频、音乐文件以及重要的工作文件。确保计算机是已联网状态,以便进行云计算备份或者使用外部硬盘进行备份。
2. 外部存储:购买一个合适的外部硬盘驱动器(HDD)或固态驱动器(SSD),取决于你的存储需求和预算。确保驱动器有足够的空间来存储所有需要备份的数据。
3. 备份软件:可以选择使用合适的备份软件,这可以帮助你更轻松地管理和自动化备份过程。确保软件是兼容的并且易于使用。
4. 创建备份:
完全备份:可以一次性备份所有数据,虽然可能需要时间但比较安全。
增量备份:只备份自上一次备份后添加或更改的文件,速度更快,但恢复时可能需要之前完全备份。
5. 核对备份:完成备份后,从头检查一次以确保所有数据均被正确备份。
6. 上传云端:考虑将最重要的数据备份到云存储服务,比如Google Drive, Dropbox或Microsoft OneDrive,这样即使本地备份出现问题,数据仍可在云端恢复。
7. 转移数据:在新的电脑或设备上安装必要的软件,然后从备份来源传输数据到新的设备。
8. 验证迁移:确保所有数据在新设备上都能正常访问和运行,测试应用程序的正确性。
在整个过程中,考虑到可能出现的技术问题,最好提前备份重要文件,并保留备份的多个副本,确保数据的安全性。如果遇到任何困难或者有数据丢失的情况,考虑联系专业人员进行帮助。

.jpg)
这备份系统可比选媳妇儿还难选呢,一款款的看人家配置,还得看备份速度,这还不算,还得担心遇到个坑坑洼洼的技术支持。