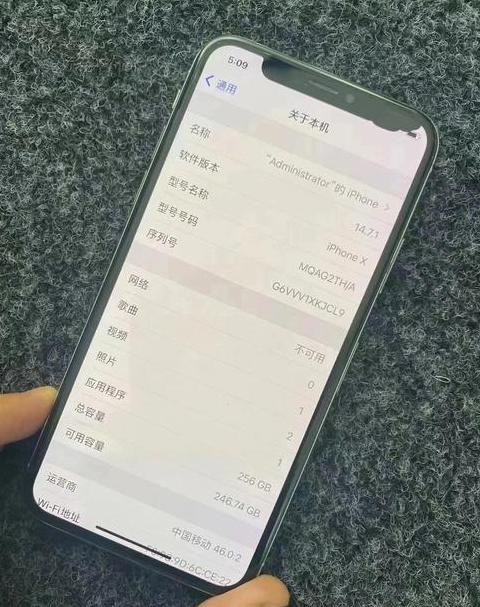.jpg)
1. 检查更新:
打开“设置”>“系统”>“更新和安全”>“Windows Update”。
点击“检查更新”,待系统检测到可用的更新补丁后进行安装。
2. 手动下载和安装:
前往Microsoft官网下载对应版次的系统镜像。
根据下载的镜像包运行“setup.exe”文件,选择自定义安装并设置好分区和格式,然后按照安装界面提示完成升级。
注意事项:
确认电脑上的网络连接处于良好状态,因为系统升级通常需要从微软服务器下载更新文件。
在运行系统升级之前,确保按上述步骤或其他官方指导方式备份重要文件,以防数据丢失,并确保供电设备的稳定。
在非专业设备上或是实际操作前所不熟悉的设备上升级系统时,务必事先寻求专业人员的帮助。
本文适用于Windows操作系统,对于macOS等其他操作系统的升级建议参照其官方指南。在系统升级前,务必确保了解系统升级的和影响范围,避免不必要的问题。
.jpg)
1. 自动更新方法
优点:系统自动更新可以体验更多的新功能,提高系统的安全性,以及提高系统兼容性,让系统变得更加流畅。
缺点:如果电脑配置比较低,升级会导致系统变卡,还有升级需要很长时间容易导致升级失败。
操作步骤:键盘快捷键Win+I打开设置界面,点击“更新和安全”,在Windows更新右侧,点击检测更新按钮。
2. 跨系统升级方法
优点:可以体验全新的系统界面以及功能。
缺点:由于系统升级比较吃硬件,比如从Win7升级到Win10,如果电脑的配置比较低容易出现系统不兼容,系统运行会变慢。也容易出现升级失败的情况。
操作步骤:可以通过第三方工具进行系统升级,但这种方法风险较大,需要谨慎选择可靠的升级包。
3. 利用重装工具重装系统
优点:可以彻底清理电脑中的旧文件和程序,重新安装系统,使电脑恢复到出厂状态。
缺点:重装过程中可能会丢失一些个人数据和配置,且需要重新学习和适应新的系统操作。
操作步骤:下载并安装适合自己电脑型号的重装工具,按照提示完成系统的安装和配置。
此外,在了解以上后,以下还有一些其他建议:
在进行系统升级之前,应备份重要数据,以防升级过程中出现数据丢失。
选择正确的升级时间
.jpg)
.jpg)
1. 备份重要数据:在升级之前,确保备份你的重要文件和资料,以防万一升级失败导致数据丢失。
2. 检查系统需求:升级前要确认电脑硬件配置是否满足新系统的最低要求。
3. 下载升级文件:如果是Windows系统,可以访问微软官方网站下载升级工具,如Media Creation Tool。如果是Mac系统,可以从App Store检查更新。
4. 执行升级操作:
Windows系统:运行下载的工具,根据指示完成升级过程。
Mac系统:打开App Store,查找系统更新,并下载安装。
5. 重启电脑:升级文件下载和安装完成后,通常需要重启电脑以完成系统升级。
6. 检查更新:重启后,检查系统版本是否更新成功。
注意:在升级过程中,如果遇到问题,可以查阅官方网站提供的帮助文档,或联系电脑售后服务。
.jpg)
.jpg)
.jpg)