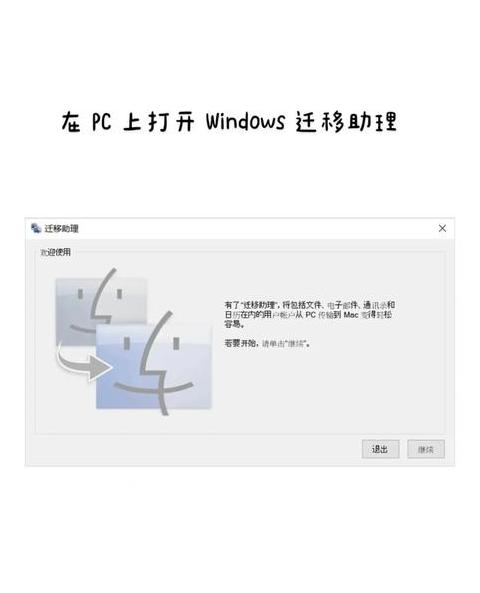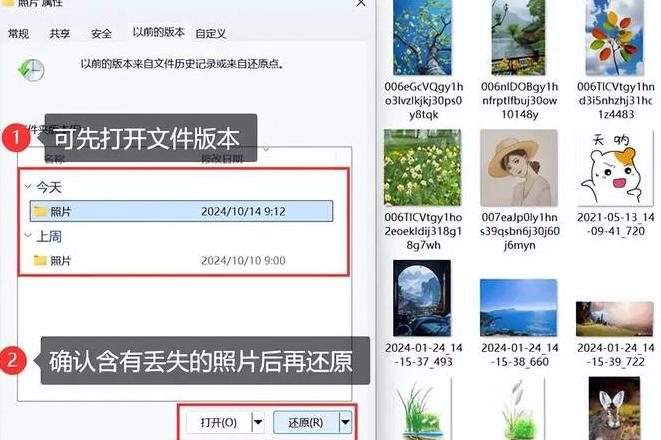.jpg)
联想小新14的使用教程通常包括以下步骤:
1. 开机准备:
检查电脑的电源线和适配器是否连接正确。
打开电脑的电源开关。
2. 首次开机:
按照屏幕上的指示操作进行首次设置,如图形设置、网络连接、设置账户等。
3. 系统登录:
如果已设置用户账户,输入用户名和密码登录系统。
4. 基本操作:
键盘:学习基本按键功能,如Ctrl、Alt、Delete等。
鼠标:使用鼠标点击、拖拽、右键点击等操作。
5. 系统设置:
进入“设置”菜单调整屏幕亮度、网络连接、声音和其他个人喜好设置。
6. 软件安装:
根据需要安装软件,如Office、浏览器等。
7. 文件管理:
学习如何创建、删除、复制和移动文件。
8. 维护与安全:
定期进行系统更新和病毒扫描。
设置和管理密码保护。
9. 电池使用:
了解如何在电池模式下使用电脑。
关闭不必要的应用程序来节省电量。
10. 售后服务:
注册联想用户账户,以便获取技术支持和保修服务。
具体使用过程中,如果遇到问题,可以查阅联想官方网站的相关用户手册或者联系客服获取帮助。每台电脑的型号和系统可能会有所不同,具体操作细节可能会有所差异。
.jpg)
联想小新14使用教程包括开机引导、系统设置、应用程序使用和硬件操作等基本。

.jpg)
联想小新14的使用教程如下:
1. 第一次开机:插上电源后开机,如果第一次开机不需要充电,说明电脑可能已经被使用过,建议联系客服。
2. 系统设置:打开电脑后,建议先完成系统设置,然后再联网,因为微软的服务器可能不稳定,可能导致无法完成WIN设置。
3. 网络连接:完成系统设置后,连接网络,激活WIN,设置电脑管家和杀毒软件。
4. 运行模式:联想小新14有三种运行模式:省电模式、智能模式和野兽模式。可以通过按FN+Q键切换模式。
5. 进入BIOS:如果需要进入BIOS设置,可以在开机时连续按F1键。
6. 重装系统:
准备一个8G或更大容量的U盘,并制作成启动盘。
将Windows 10系统ISO镜像复制到U盘。
重启电脑,按F12进入启动菜单,选择U盘启动。
按照提示进行分区和安装系统。
7. 设置U盘启动BIOS:
关闭电脑,插入U盘。
开机时迅速按下BIOS快捷键(通常是F2)进入BIOS设置。
切换到BOOT界面,选择U盘选项,将其设置为第一启动项。
保存设置并退出BIOS。
8. 解决蓝屏问题:
重启电脑。
检查硬件,如硬盘、内存等。
更新或修复驱动程序。
使用系统还原。
如果以上
1. 第一次开机:插上电源后开机,如果第一次开机不需要充电,说明电脑可能已经被使用过,建议联系客服。
2. 系统设置:打开电脑后,建议先完成系统设置,然后再联网,因为微软的服务器可能不稳定,可能导致无法完成WIN设置。
3. 网络连接:完成系统设置后,连接网络,激活WIN,设置电脑管家和杀毒软件。
4. 运行模式:联想小新14有三种运行模式:省电模式、智能模式和野兽模式。可以通过按FN+Q键切换模式。
5. 进入BIOS:如果需要进入BIOS设置,可以在开机时连续按F1键。
6. 重装系统:
准备一个8G或更大容量的U盘,并制作成启动盘。
将Windows 10系统ISO镜像复制到U盘。
重启电脑,按F12进入启动菜单,选择U盘启动。
按照提示进行分区和安装系统。
7. 设置U盘启动BIOS:
关闭电脑,插入U盘。
开机时迅速按下BIOS快捷键(通常是F2)进入BIOS设置。
切换到BOOT界面,选择U盘选项,将其设置为第一启动项。
保存设置并退出BIOS。
8. 解决蓝屏问题:
重启电脑。
检查硬件,如硬盘、内存等。
更新或修复驱动程序。
使用系统还原。
如果以上

.jpg)
建议按产品型号具体需求与使用路径,以在线资源、一步一图的方式将详细操作步骤传播给用户。

.jpg)
联想小新14是一款广受欢迎的笔记本电脑,以下是一些基本的笔记本电脑使用教程和注意事项:
1. 开机及关机:
开机:确保电源适配器已插入,按下机身上的开机按钮(通常在右上角或者边缘棱条处)。
关机:在使用Windows操作系统的电脑,可以通过开始菜单点击“电源”图标然后选择“关闭”。在关机后,等待一段时间可以让电量更加彻底的释放以及硬盘不再读写。
2. 电脑上的基本操作:
桌面操作:点击屏幕右上角或左下角的Windows图标,恢复正常运行状态。
指纹识别:许多联想小新14支持指纹识别技术,用户可以使用预载的指纹传感器快速登录系统。
3. 办公软件的使用:
Microsoft Office:若安装了Microsoft Office,可以通过“开始”菜单启动Word、Excel、PowerPoint等应用程序,并进行文档编辑、数据分析、演示文稿制作等工作。
4. 文件管理与存储:
文件管理:可以利用Windows文件资源管理器来导航你的设备上的不同文件夹,转移文件,以及进行文件删除等基本任务。
存储:联想小新14通常会配有 enough 内存和存储空间,可以通过硬盘管理系统来扩充硬盘,或者添加U盘、移动硬盘等外部存储设备来进一步增加存储容量。
5. 网络和打印机设置:
网络设置:在“设置”菜单内,点击“网络和Internet”子项,可以添加无线网络,设置首选网络等。
打印机设置:在%printer Setting%地址打开打印机管理界面,安装并添加打印机,设置打印选项等。
6. 使用预装软件:
联想软件:联想笔记本电脑通常会预装一些服务软件如联想人脸识别软件、扬声优化、屏幕颜色调整等。程序的添加和使用请参照其官方帮助文档或者利用电脑自带有助于软件的 discovering工具来添加及卸载。
这份教程仅仅是基础性的指导,并不能覆盖所有操作需求。如果是初次使用笔记本电脑,建议查阅该电脑的用户手册或官网技术支持,以获取更加具体的指导和详尽的解决方案。如有问题还请向售后服务咨询或支持。
1. 开机及关机:
开机:确保电源适配器已插入,按下机身上的开机按钮(通常在右上角或者边缘棱条处)。
关机:在使用Windows操作系统的电脑,可以通过开始菜单点击“电源”图标然后选择“关闭”。在关机后,等待一段时间可以让电量更加彻底的释放以及硬盘不再读写。
2. 电脑上的基本操作:
桌面操作:点击屏幕右上角或左下角的Windows图标,恢复正常运行状态。
指纹识别:许多联想小新14支持指纹识别技术,用户可以使用预载的指纹传感器快速登录系统。
3. 办公软件的使用:
Microsoft Office:若安装了Microsoft Office,可以通过“开始”菜单启动Word、Excel、PowerPoint等应用程序,并进行文档编辑、数据分析、演示文稿制作等工作。
4. 文件管理与存储:
文件管理:可以利用Windows文件资源管理器来导航你的设备上的不同文件夹,转移文件,以及进行文件删除等基本任务。
存储:联想小新14通常会配有 enough 内存和存储空间,可以通过硬盘管理系统来扩充硬盘,或者添加U盘、移动硬盘等外部存储设备来进一步增加存储容量。
5. 网络和打印机设置:
网络设置:在“设置”菜单内,点击“网络和Internet”子项,可以添加无线网络,设置首选网络等。
打印机设置:在%printer Setting%地址打开打印机管理界面,安装并添加打印机,设置打印选项等。
6. 使用预装软件:
联想软件:联想笔记本电脑通常会预装一些服务软件如联想人脸识别软件、扬声优化、屏幕颜色调整等。程序的添加和使用请参照其官方帮助文档或者利用电脑自带有助于软件的 discovering工具来添加及卸载。
这份教程仅仅是基础性的指导,并不能覆盖所有操作需求。如果是初次使用笔记本电脑,建议查阅该电脑的用户手册或官网技术支持,以获取更加具体的指导和详尽的解决方案。如有问题还请向售后服务咨询或支持。

.jpg)
操作联想小新14笔记本电脑的基本步骤和一些常用功能的指南如下:
1. 开机:
按电源键开机,等待系统加载完毕。
2. 桌面操作:
界面解释:桌面中央一般会有快捷方式图标,包括“文件管理器”、“开始菜单”、各种应用软件的快捷方式。
文件管理器:可以通过点击“此电脑”或“文件管理器”,来浏览和管理你的电脑文件。
3. 连接网络:
在桌面右下角的任务栏上找到网络图标,点击连上你想要连接的Wi-Fi网络并输入密码。
4. 安装软件:
使用应用商店(例如:应用商店、微软商店等)下载你需要的应用程序,按提示完成安装。
5. 使用开始菜单:
单击屏幕左下角的“开始”按钮,可以启用开始菜单,查看应用、获取搜索、设置系统等。
6. 安全操作:
可以在“设置”(通过点击开始菜单,选择“设置”)里查看电脑的安全性设置,例如更改账户密码、禁用陌生设备的链接等。
7. 保养与维护:
定期进行系统清理、更新补丁,可以帮助保持电脑的性能和安全。
清理垃圾文件、病毒扫描以优化系统。
8. 显示设置:
通过“设置”或使用快捷键(例如Windows+I)进入显示设置,调整分辨率、显示模式等。
这只是基本操作和指令,电脑的实际使用可能需要根据你选择的操作系统(例如Windows)和软件的类型及版本有所不同。如果你遇到特定问题需要帮助,可以提供具体细节,我会更针对性地提供帮助与解答。
1. 开机:
按电源键开机,等待系统加载完毕。
2. 桌面操作:
界面解释:桌面中央一般会有快捷方式图标,包括“文件管理器”、“开始菜单”、各种应用软件的快捷方式。
文件管理器:可以通过点击“此电脑”或“文件管理器”,来浏览和管理你的电脑文件。
3. 连接网络:
在桌面右下角的任务栏上找到网络图标,点击连上你想要连接的Wi-Fi网络并输入密码。
4. 安装软件:
使用应用商店(例如:应用商店、微软商店等)下载你需要的应用程序,按提示完成安装。
5. 使用开始菜单:
单击屏幕左下角的“开始”按钮,可以启用开始菜单,查看应用、获取搜索、设置系统等。
6. 安全操作:
可以在“设置”(通过点击开始菜单,选择“设置”)里查看电脑的安全性设置,例如更改账户密码、禁用陌生设备的链接等。
7. 保养与维护:
定期进行系统清理、更新补丁,可以帮助保持电脑的性能和安全。
清理垃圾文件、病毒扫描以优化系统。
8. 显示设置:
通过“设置”或使用快捷键(例如Windows+I)进入显示设置,调整分辨率、显示模式等。
这只是基本操作和指令,电脑的实际使用可能需要根据你选择的操作系统(例如Windows)和软件的类型及版本有所不同。如果你遇到特定问题需要帮助,可以提供具体细节,我会更针对性地提供帮助与解答。
.jpg)
开心花果山,小新14开荒记:先下载驱动,按图索骥,装系统;搞硬件,一套索命,安全放心;用电脑,游戏办公,如鱼得水。