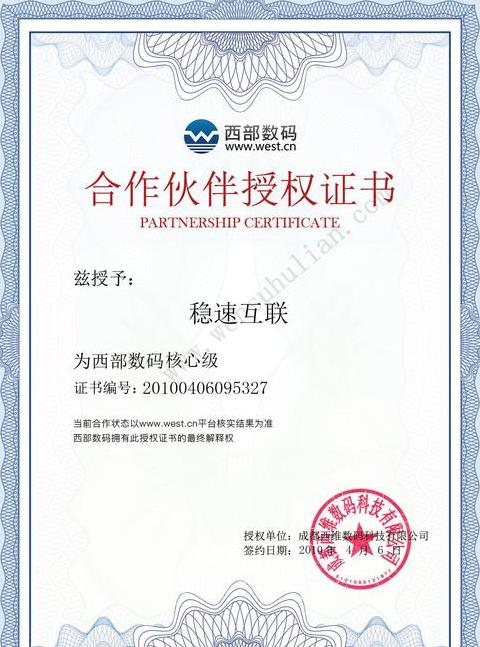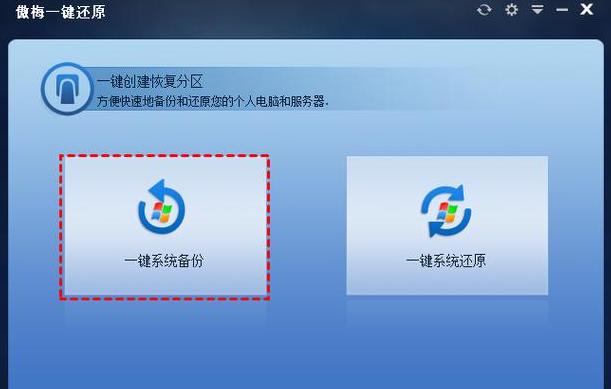.jpg)

.jpg)

.jpg)
1. 进入ideapladm界面:请按下电脑通电后进入BIOS的组合键(通常是F2或F12,具体请查看联想官方文档或在电脑官网的“支持”部分查询),然后找到"Integrated Device Interface" 或类似的选项,选择进入。
2. 定位到“Quick System Recovery”或“OneKey Recovery”:这通常是用于重新安装系统的工具。在ideapladm界面中,找到并点击进入此选项。
3. 选择恢复系统:在“Quick System Recovery”中,找到并选择“Restore OS to出厂状态”或类似的选项。根据提示,你可能需要选择语言、时区等设置。
4. 确认并启动恢复:根据提示操作进行确认,系统会提示是否需要备份当前的数据,根据实际需求选择是否备份。通常,如果选择默认操作,系统会自动备份和还原操作过程中不会询问你。
5. 等待完成:整个恢复过程可能会花费一些时间,稍等直到系统完成所有操作并重新启动回出厂设置状态。
请注意,执行此操作前最好先备份重要文件,因为恢复出厂设置会清除系统中的所有用户数据。有关具体操作步骤的详细图文教程,可以在联想的官方网站的“支持”或者“帮助”栏目中找到对应的产品型号的用户手册。
最后,操作时请遵循官方网站的安全指南和提示,合理规划操作步骤,以免造成数据丢失或其他不必要的后果。
.jpg)
1. 一键还原功能概述
功能定义:一键还原是联想电脑提供的恢复系统功能,旨在解决系统问题并允许用户轻松将电脑恢复到初始状态。
适用条件:此功能要求用户使用的电脑系统是预装的原装正版系统。同时,需要确保电脑电量充足,避免因电量不足导致还原中断。
2. 操作步骤详解
准备阶段:在进行一键还原之前,应确保备份重要数据,因为系统会删除所有数据。
启动与进入恢复界面:开机状态下,按下联想笔记本上的一键还原按钮,通常位于屏幕右上角,然后选择“System Recovery”以进入恢复界面。
执行疑难解答:在恢复界面中,点击“疑难解答”,接着选择“重置此电脑”来尝试解决问题。
选择重置方式:若通过疑难解答无法解决问题,则可以选择“删除所有并创建恢复点”或“删除所有但保持我的文件不变”,后者为保留个人数据的同时进行系统重置。
3. 注意事项
系统版本差异:不同型号和版本的联想笔记本在一键还原操作上可能略有差异,需根据具体机型查阅说明书。
电源供应:使用一键还原功能需要插上电源,以防在电池耗尽时中断还原过程。
备份与恢复:在执行一键还原之前,建议备份电脑中的重要资料,以防丢失
.jpg)
1. 准备备份:在进行一键还原之前,请确保备份了所有重要的个人文件和数据,因为这个过程将会删除所有数据。
2. 关闭电脑:首先关闭笔记本电脑。
3. 开启一键还原:
对于大多数联想笔记本电脑,通常需要在开机时按下特定的快捷键,如F11或F2。开机时屏幕出现联想Logo时迅速按下并持续按住该键。
一些型号可能在电脑的侧面或底部有一个物理的“一键还原”按钮。关闭电脑后,按住这个按钮5-10秒。
4. 选择恢复位置:进入一键还原界面后,选择系统备份的位置。
5. 开始还原:
在界面中找到“系统恢复”或类似的选项,点击进入。
根据提示进行操作,通常会有“从初始备份还原”这样的选项,选择后点击“下一步”。
6. 确认还原:
点击“开始”按钮开始系统还原。
系统可能会弹出一个提示对话框,确认操作后,点击“是”。
随后会弹出提示,告知该操作将删除系统分区内的所有文件,再次点击“是”。
7. 等待还原:耐心等待,这个过程可能需要大约20分钟左右,具体时间根据数据量而定。
8. 完成并重启:系统恢复完成后,会弹出恢复完成的对话框,点击“确定”。然后电脑会自动重启。
9. 系统初始化设置:重启后,根据系统提示完成初始化设置。
请注意,不同的联想笔记本电脑型号可能有细微的操作差异