.jpg)
1. 准备启动盘:首先,您需要制作一个PE系统的启动盘。可以使用U盘或光盘,并下载PE系统镜像文件。您可以使用Rufus、WinToUSB等工具来制作启动盘。
2. 进入BIOS设置:在电脑启动时,按下特定的键(通常是F2、F12或Delete)进入BIOS设置界面。
3. 更改启动顺序:在BIOS设置中找到“Boot”(启动)选项,将启动顺序设置为从您制作的PE系统启动盘启动。
4. 保存并退出BIOS:完成设置后,保存更改并退出BIOS。
5. 重启电脑:电脑会从PE系统启动盘启动,进入PE系统界面。
6. 使用PE系统:在PE系统中,您可以执行系统修复、硬件检测、数据恢复等操作。
如果您在操作过程中遇到问题,可以参考以下具体方法:
检查系统引导方式:确保您的电脑系统引导方式为UEFI。
利用Windows系统故障自动修复:在电脑无法正常启动时,可以使用Windows系统自带的故障自动修复功能进入PE系统。
通过重装系统进入PE系统:如果电脑出现大面积系统故障,可以通过重装系统的方式进入PE系统。
以上步骤适用于大多数联想电脑,但具体操作可能因电脑型号和系统版本而有所不同。

.jpg)
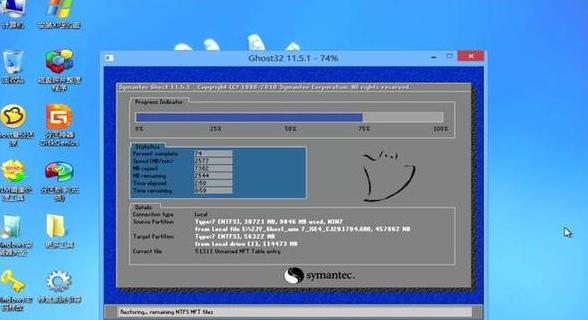
.jpg)
.jpg)
1. 在电脑启动时按特定键(如F12、Shift+F10等)调出启动菜单。 2. 选择“安全模式”或“带有网络连接的安全模式”进入PE系统或其他系统修复、安装环境。 3. 使用PE系统中的工具进行系统诊断、修复或安装。
如果您或提问者需要具体的进入步骤或遇到问题需要解决,请提供更多信息,我会尽力提供帮助。

.jpg)
要进入联想笔记本电脑的BIOS或PE(预安装环境)系统,通常需要按下特定的按键。一般来说,以下步骤可能适用:
1. 关闭计算机。 2. 启动计算机时,迅速按下特定的键。对于联想笔记本,通常需要按下的是:
F1:进入BIOS设置。
F2:进入BIOS设置或系统信息。
F10:保存并退出BIOS设置。
F12:在开机时出现一个菜单,可以选择从硬盘、CD/DVD、USB等启动。
3. 有些情况下,按电源按钮启动电脑后,可在屏幕上的提示快速连续按下上述按键。
具体的按键可能会有所不同,建议查看笔记本的用户手册或官方网站,以获取准确的信息。如果是进入PE系统,可能需要通过启动盘(如USB闪存驱动器或光盘)进行操作,此时通常在启动菜单中选择相应的选项。
.jpg)
1. 制作PE启动盘
下载官方PE镜像:需要从联想官网或其他可靠来源下载适用于您笔记本型号的PE系统镜像文件。
使用工具制作启动盘:可以使用第三方PE制作工具,如微PE工具箱或胖爪装机大师来制作可引导的PE启动盘。
2. 进入BIOS设置
找到启动项设置:开机时按下F2、F12或Delete键进入BIOS界面。
更改启动顺序:在BIOS界面中找到“Boot”或“启动”选项,将U盘或光盘设备设置为第一启动项。
3. 重启并引导至PE系统
保存设置并重启:完成启动项设置后,保存更改并退出BIOS,您的联想笔记本电脑将会重新启动。
通过快捷键进入PE系统:部分联想电脑支持通过特定快捷键(如F12)直接进入启动菜单,选择“UEFI”或“USB”选项以引导到PE系统。
通过BIOS设置引导:在开机过程中,按下特定的BIOS设置快捷键(如“Delete”键),然后找到“Boot”选项,将USB设备设置为首选启动项。
此外,在了解以上后,以下还有几点需要注意:
确认您的联想笔记本已连接电源并处于关机状态,以保证安全操作。
在制作PE启动盘时,确保下载的PE镜像文件与您的笔记本型号兼容。
在BIOS设置过程中,仔细阅读相关提示
.jpg)
