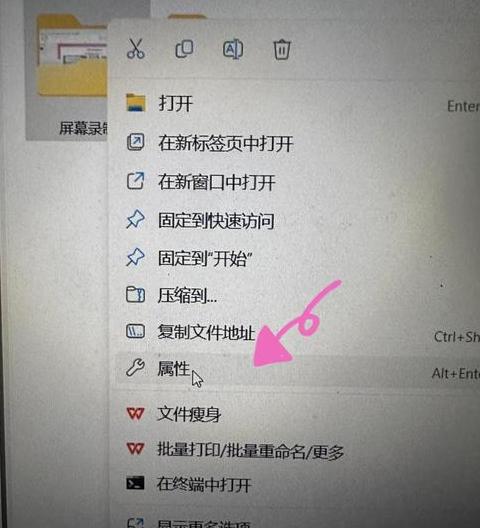.jpg)

.jpg)
以上方法各有优缺点,可根据实际情况选择合适的方法。
.jpg)
1. 使用数据线连接:这是最基础也是最直接的方法。需要准备一根USB数据线,将手机与电脑通过USB接口连接起来。随后,在电脑上打开文件资源管理器,找到存储在手机中的文件,如图片、视频、文档等,进行复制粘贴操作即可完成数据传输。这种方法操作简单,适合传输容量较小且不需要复杂管理的文件。 2. 通过USB线连接:对于Android手机,可以使用USB线直接连接到电脑,并利用第三方软件如Coolmuster Android Assistant来管理和传输数据。该软件提供了联系人、照片、消息等多种数据的管理和传输功能,可以有效避免数据丢失和误操作的风险。 3. 利用第三方软件:除了数据线和USB线外,还可以选择使用第三方软件来实现手机与电脑之间的文件传输。例如,Coolmuster Android Assistant是一款功能强大的Android手机管理软件,它不仅可以传输文件,还能进行联系人备份、短信备份、通话记录备份等功能。 4. 通过Wi-Fi传输:对于Windows 10电脑,可以利用Android Wi-Fi传输工具,该工具支持通过Wi-Fi将Android手机数据传输到电脑。此外,还可以使用USB线将文件从Android传输到PC。 5. 设置电脑网络共享:使用电脑自带的文件共享功能实现手机和电脑之间的文件互传。具体操作步骤包括:首先设置电脑的网络共享;然后设置共享文件夹;最后手机和电脑连接互传文件。
总结而言,将手机资料传到电脑的方法多种多样,根据个人的具体需求和设备兼容性选择合适的方法。无论是通过数据线、USB线、第三方软件还是利用Wi-Fi和文件共享功能,
.jpg)
.jpg)
1. 使用数据线连接:
手机端:开启“文件管理器”或“设置” -> “关于手机” -> “传输文件” -> 开启USB传输。
电脑端:使用一根USB数据线连接手机和电脑。
传输资料:在电脑的文件资源管理器中,您会看到手机硬盘图标。打开它,您可以浏览并选择传输的文件或文件夹。
2. 通过云服务传输:
将手机上的资料备份到云服务(如Google Drive、iCloud、OneDrive等)。
在电脑的云服务应用中下载已备份的资料。
3. 使用第三方传输应用:
手机和电脑上都安装对应的第三方文件传输应用(如:Plokeshare、MobileToDesktop等)。
通过应用进行文件传输。
4. 使用无线传输:
如果您的手机支持无线传输功能(Wi-Fi Direct, NFC, AirDrop等),可以与电脑进行无线传输。
在手机的设置中选择相应的无线分享选项,在电脑上进行配对操作。
确保您的手机和电脑兼容USB大容量存储设备,并且在传输大量资料时,保持良好的网络连接状态。安全传输完资料后,不要忘记断开数据线防止数据传递错误或不必要的电力消耗。