.jpg)
1. 重启电脑:简单的重启可能会解决一些临时性问题。 2. 检查USB线和设备:确保USB线和连接的设备没有损坏。 3. 检测其他USB接口:将设备换到不同的USB接口上试试,看是否有其他接口正常工作。 4. 更新驱动程序:检查并更新你的USB驱动程序,或是尝试回滚到之前的驱动版本。 5. 检查系统设置:确保USB选项没有被禁用或其他设置更改。
如果以上方法都无法解决问题,可能需要考虑专业维修或更换硬件。希望这些信息对你有所帮助!
.jpg)
.jpg)
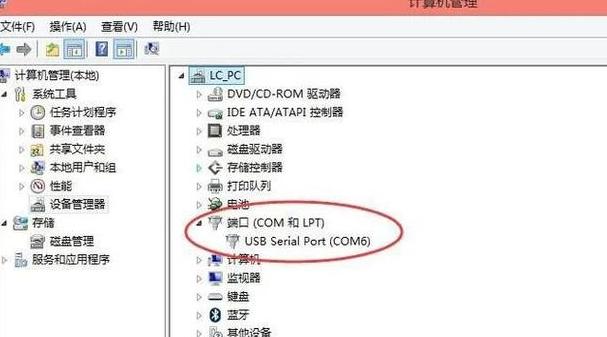
.jpg)
1. 检查物理状态
清洁USB接口:确保USB接口干净无异物。使用棉签轻轻擦拭接口,去除灰尘和杂质。
检查USB线材:检查USB线材是否损坏或老化。尝试更换一条新的USB线材,看是否能解决问题。
2. 检查连接方式
正确插入:确保USB设备正确且牢固地插入电脑的USB接口中。有时松动或不正确的插入方式会导致接口失灵。
避免干扰:在插拔USB设备时,尽量远离磁场或高电场干扰源,如手机、微波炉等。
3. 更新驱动程序
检查系统更新:确保操作系统是最新版本。有时USB接口失灵是由于过时的驱动程序导致的。
安装或更新驱动程序:访问设备的制造商网站,下载并安装最新的驱动程序。
4. 系统设置调整
更改电源管理设置:在控制面板中,找到“电源选项”或“电池选项”,确保USB设备在插入时不会自动关闭或限制其性能。
调整硬件加速设置:在“控制面板”中找到“系统和安全”下的“电源选项”,调整“高性能模式”为“平衡”。
5. 软件故障排查
运行系统扫描:使用Windows自带的磁盘检查工具(chkdsk)来检查硬盘是否有坏道或其他硬件问题。
运行病毒扫描:使用杀毒软件对电脑进行全面扫描,排除病毒感染导致的问题。
6. 硬件故障排查
替换法:如果上述方法都无法解决问题,可以尝试替换USB线材或接口
.jpg)
.jpg)
.jpg)
.jpg)





